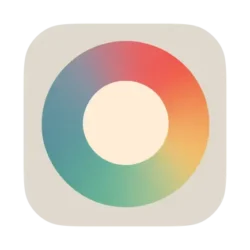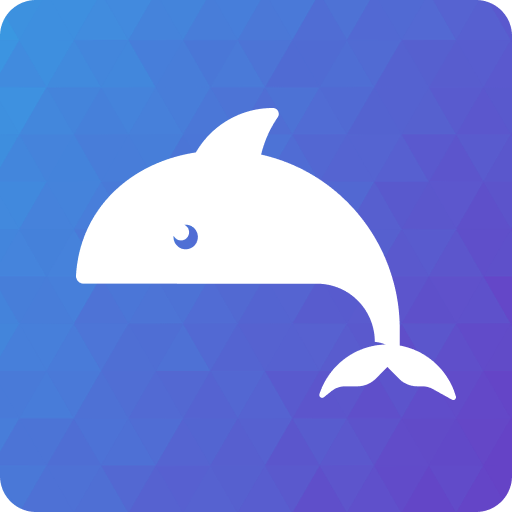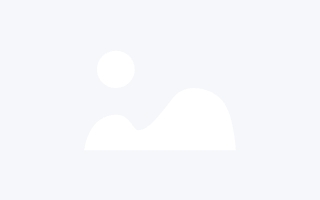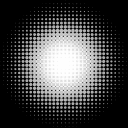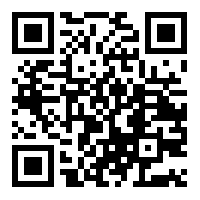Allgemeine Einführung
Enchanted ist eine Open-Source-App für iOS, macOS und visionOS, die für multimodalen Chat mit privaten Modellen wie Llama 2, Mistral, Vicuna und Starling entwickelt wurde. Die App ist mit Ollama kompatibel und bietet ein sicheres, privates und multimodales Erlebnis, das Nutzer auf allen Geräten im iOS-Ökosystem nutzen können.Enchanted hat sich zum Ziel gesetzt, ein Produkt anzubieten, das Nutzern ungefilterte, multimodale Interaktionen in einer privaten Umgebung ermöglicht.
Funktionsliste
- Multimodale Unterstützung: Text, Sprache, Bild und andere Eingabemethoden
- Sitzungsverlauf: Chat-Verlauf speichern und verwalten
- Markdown-Unterstützung: unterstützt Texteingabe und -anzeige im Markdown-Format.
- Sprachansagen: bietet Spracheingabe- und Sprachrückmeldungsfunktionen
- Bildanhang: Unterstützung für das Senden und Empfangen von Bildern im Chat
Hilfe verwenden
Einbauverfahren
- Besuchen Sie die Enchanted GitHub-Seite.
- Laden Sie das Installationsprogramm für iOS oder macOS herunter.
- Folgen Sie den Installationsanweisungen auf der Seite.
Leitlinien für die Verwendung
- eine Anwendung startenSobald die Installation abgeschlossen ist, öffnen Sie die Enchanted-App.
- Konnektivität privates ModellGeben Sie die Verbindungsinformationen für das private Modell in den Einstellungen ein, z. B. den API-Schlüssel für Llama 2, Mistral, Vicuna oder Starling.
- Eingabemodus auswählenWählen Sie im Chat-Bildschirm den Text-, Sprach- oder Bildeingabemodus.
- Beginnen Sie zu chatten.Tippen oder sprechen Sie Ihre Frage, und die App antwortet auf der Grundlage der vom Privatmodell gegebenen Antwort.
- Verwaltung des SitzungsverlaufsChats im Sitzungsverlauf anzeigen, löschen oder exportieren.
- Markdown verwendenTextbearbeitung mit Markdown-Formatierung im Eingabefeld, Unterstützung von Titel, Liste, Link und anderen Formaten.
- Bild sendenKlicken Sie auf die Schaltfläche Bildanhang, um die Bilddatei auszuwählen und zu versenden.
Detaillierte Vorgehensweise
- Texteingabe::
- Geben Sie den Text in das Eingabefeld ein und drücken Sie die Eingabetaste, um ihn zu senden.
- Unterstützt Markdown-Formatierung, Typ
# 标题und* 列表项usw. formatierten Text.
- Spracheingabe::
- Klicken Sie auf die Schaltfläche Spracheingabe, um die Aufnahme zu starten.
- Sagen Sie Ihre Frage und sie wird automatisch in Text umgewandelt und gesendet, sobald die Aufnahme beendet ist.
- Bildeingabe::
- Klicken Sie auf die Schaltfläche Bildanhang, um die zu sendende Bilddatei auszuwählen.
- Unterstützt JPEG, PNG und andere gängige Bildformate.
- Sitzungsverlauf anzeigen::
- Zeigen Sie alle gespeicherten Chats auf dem Bildschirm Sitzungsverlauf an.
- Klicken Sie auf einen Datensatz, um die Details, die Unterstützung für das Löschen und die Exportfunktionen anzuzeigen.